SourcetreeとGithubを連携させる
前回の記事の続きです。
このページではGithubとSourcetreeを連携させて、リモートでプッシュまで行います。
今回は、作成されたリポジトリを使用しています。リポジトリの作成方法は、他を見てください。(投げやり)
最終更新:2023/2/19
書いたときからUIが変更されている可能性があります。
筆者の環境:
OS : Windows 11
Sourcetree Version 3.4.11
Githubアカウント作成
Githubのアカウントを作成しましょう。

Githubに登録する を押して、
Username、Email address、Passwordを入力して、アカウント作成してください。
アンケートは、下部にある、Skip personalizationでスキップできます。(多分)
ここまで行けたらアカウント作成はできます。
Personal Access Tokenの生成
Profile画面の右上にあるところから、Settingsを選択します。
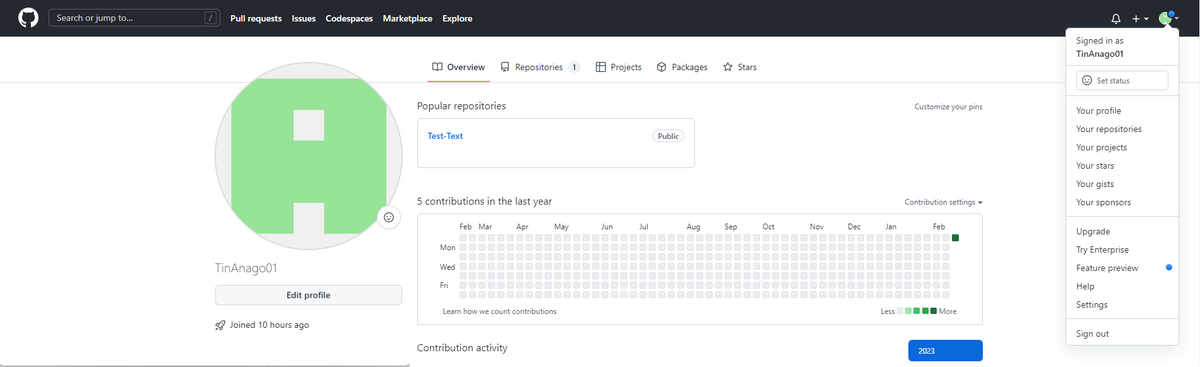
左にある項目の、Developer Settingsという項目を選択します。
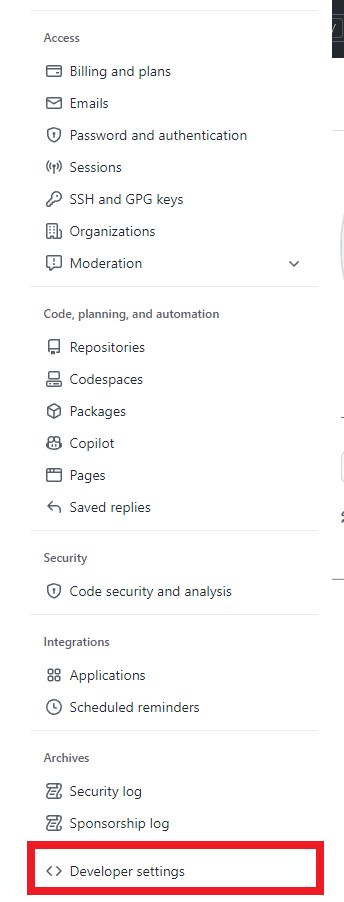
画面が遷移したら、Personal access tokens内にあるTokens(classic)を選択して、Generate new tokenから、Generate new token(classic)を選択します。
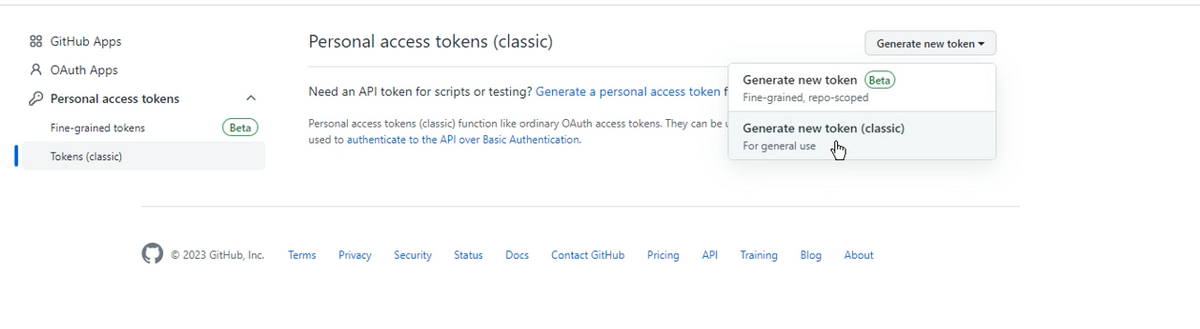
Personal access tokenの設定をします。Noteには、名前をいれます。ここでは、Text-Testとしています。
Expiration(有効期限)は、30daysにしています。無期限にすることもできます。
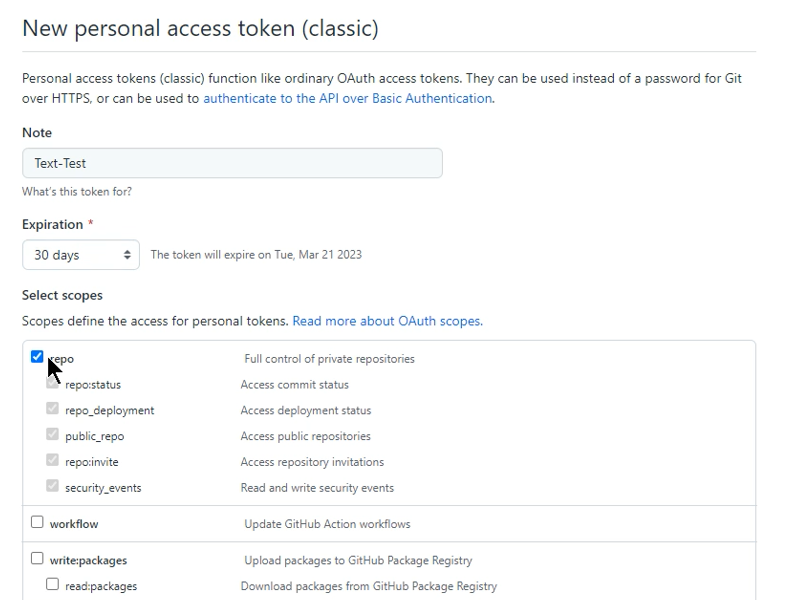
スクロールして、Generate tokenを選択します。
ここで、Sourcetreeに戻ります。
SourcetreeとGithubアカウント連携させる
Sourcetree画面の上部にある、ツール内のオプションを押します。

オプション画面が出てきます。

認証 タブを押して、 追加を押します。
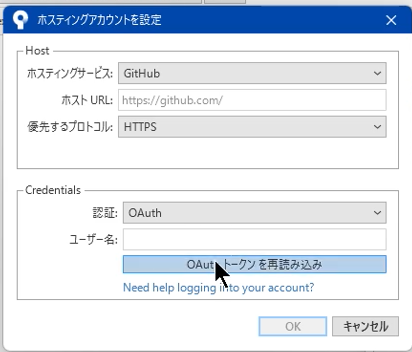
画面の通りに設定します。OAuchトークンを再読み込みを押します。
Webブラウザで、下の画像のようなものが表示されるので、下にスクロールして、
Authorize atlassianをクリックします。
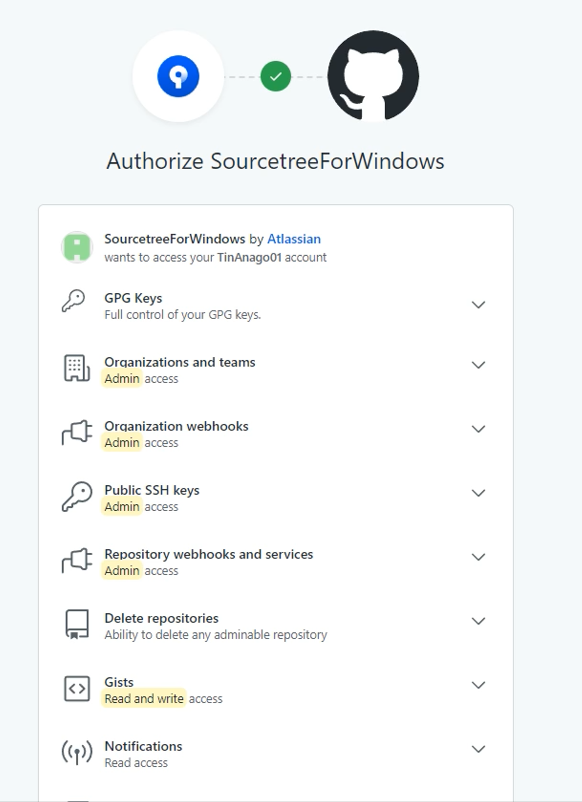
認証に成功すると、Sourcetreeの画面に、○○○○@github.comのアカウントが追加されます。
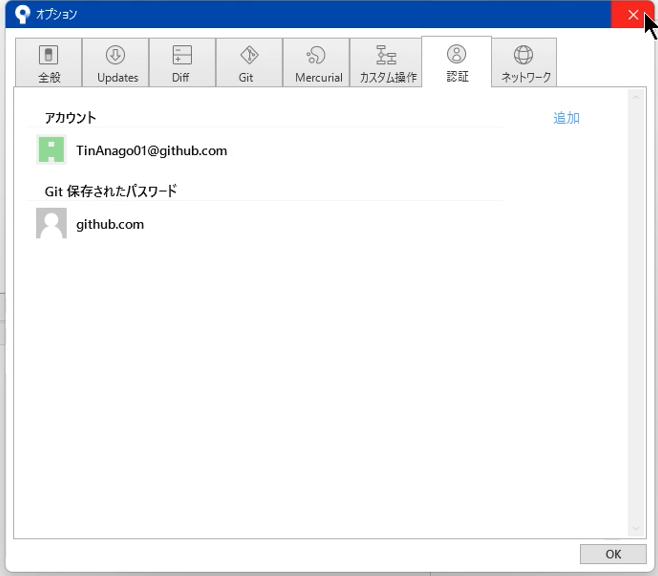
オプションタブを消して、
画面右上にある、設定を押します。
リモートリポジトリのパスを追加します。
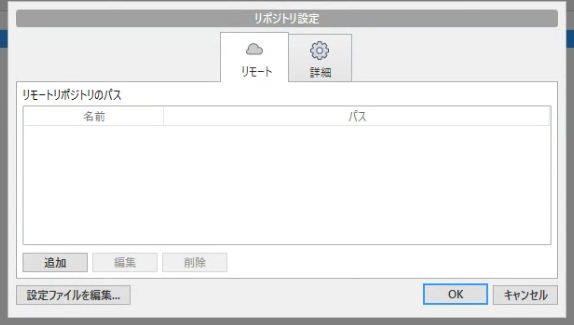
追加を押すと、リモートの詳細設定画面が表示されます。
URL/パスには、Githubのリンク(.gitで終わるリンク)を貼り付けます。
Remote Accountには、登録したGitHubアカウントを選択します。
リモート名は、デフォルトリモートにチェックを入れます。

実際にプッシュする
適当にコミットした後に、左上にあるプッシュ ボタンを押します。
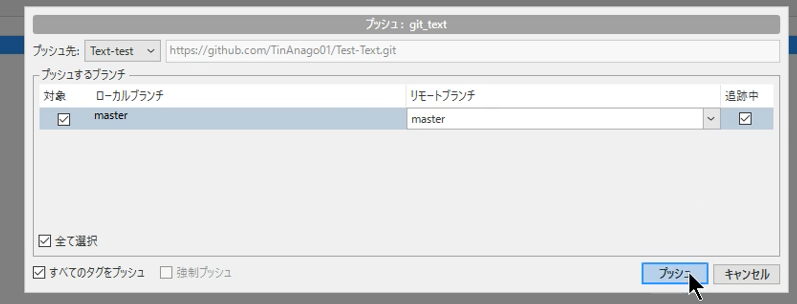
CredentialHelperSelectorは、manager-coreで大丈夫です。
Always use this from now on にチェックを入れると、何度もselectを押す必要がなくなります。

コミット成功すると、このような画面になります。
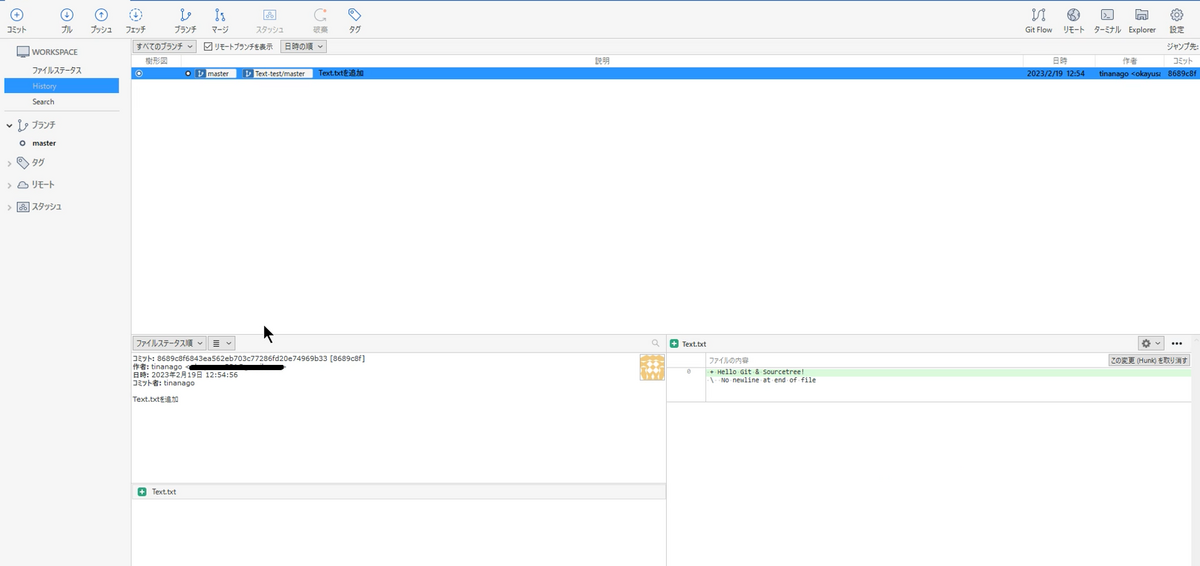
GitHubのリポジトリを見て、コミットした内容があれば成功です。

お疲れさまでした。
*1:もしかすると、Tokenを使用していないので、設定をする必要がないかもしれません。
Sourcetreeを使ってコミットしてみる
前回の記事の続きです。
このページではSourcetreeを使って、ローカルリポジトリ作成からコミットまでを行います。
最終更新:2023/2/19
書いたときからUIが変更されている可能性があります。
筆者の環境:
OS : Windows 11
Sourcetree Version 3.4.11
ローカルリポジトリの作成
まずは、ローカルリポジトリの作成を行います。
上部にある、Createを押します。
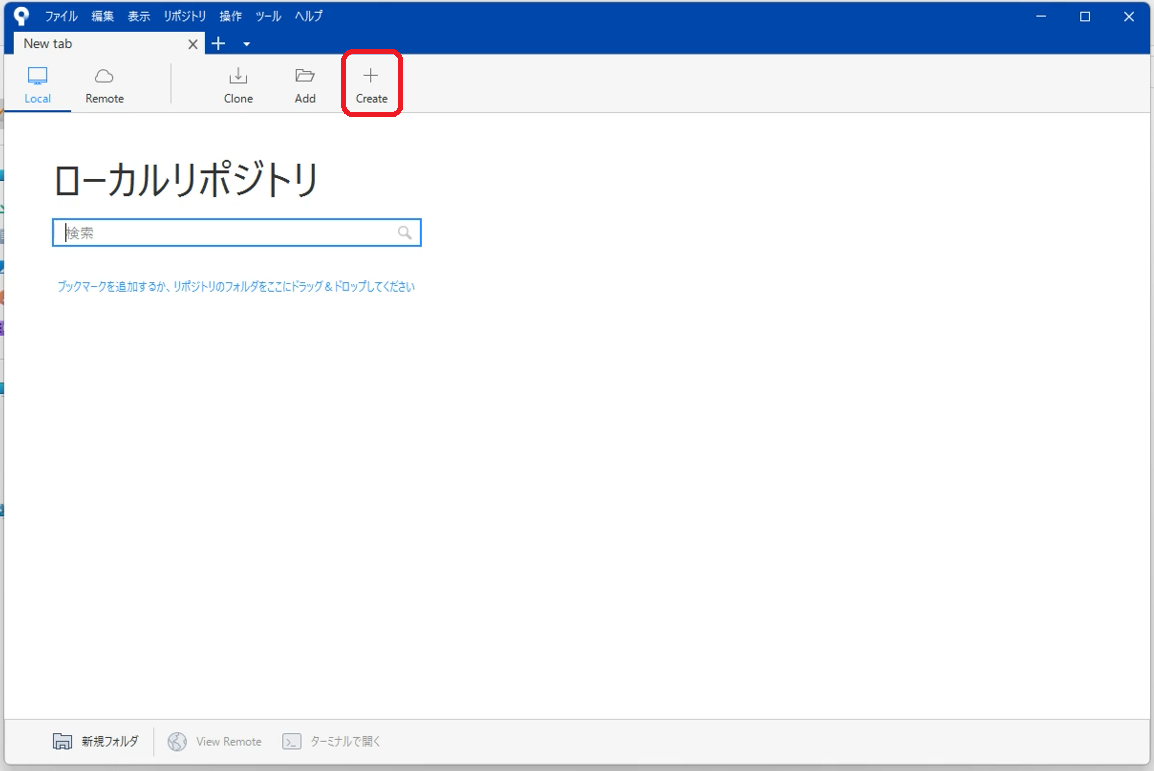
Create a repository画面が表示されます。
保存先のパスと、リポジトリの名前を入力します。
(保存先のパスは、参照を押すことでファイルの作成/選択を行えます。)
筆者は、保存先はドキュメント内のgitTextフォルダを指定しています。
名前は、gitTextとしています。
入力したら、作成を押します。

※先にファイルを作っている場合は、出力先ディレクトリのエラーが出てきます。
はいを押してください。
作成できると、下の画像の画面になります。

今回は、テキストファイル(Test.txt)をプッシュします。
先に、Test.txtを作成しておきます。中身は適当になにか入力しておいてください。
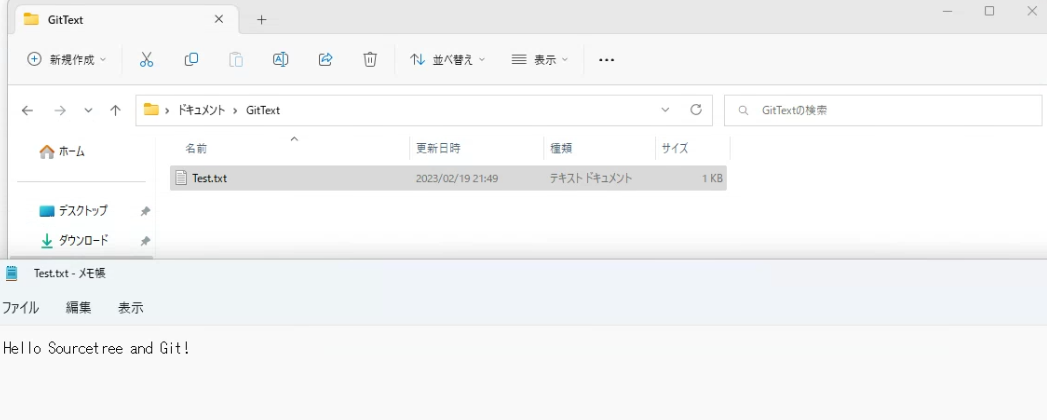
Sourcetreeに戻ると、作業ツリーのファイル 内に追加したTest.txtが表示されています。

下部にあるテキストボックスには、コミットしたい内容を入力します。
(例:○○を追加しました など)
その後、作業ツリーのファイル内の+ボタンを押します。
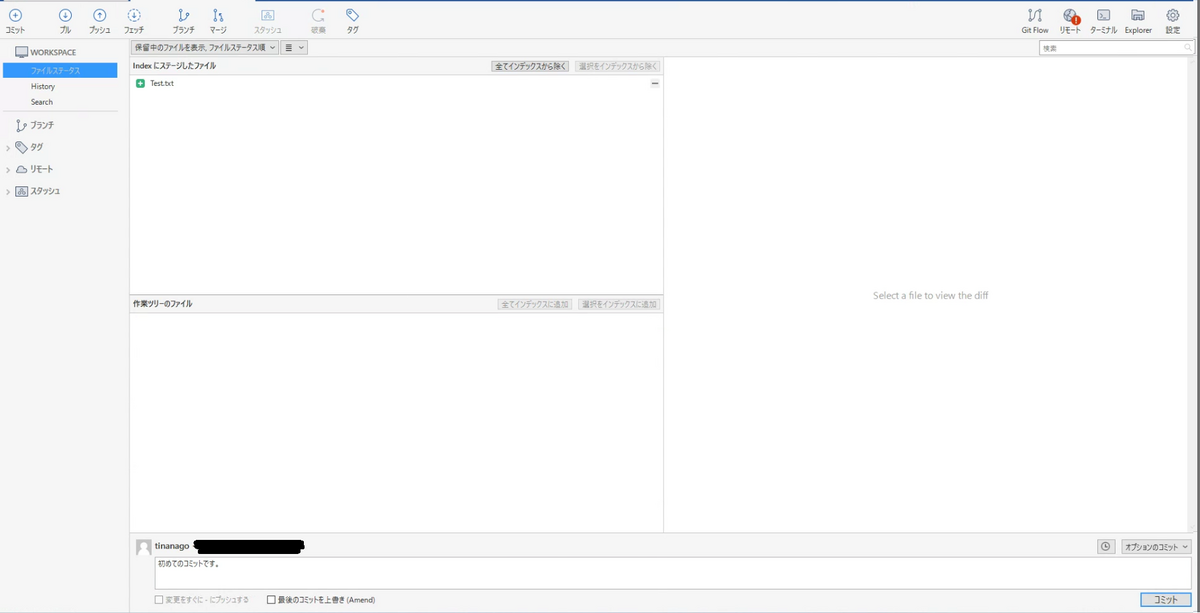
右下にある、コミットボタンを押すと、コミットできます。
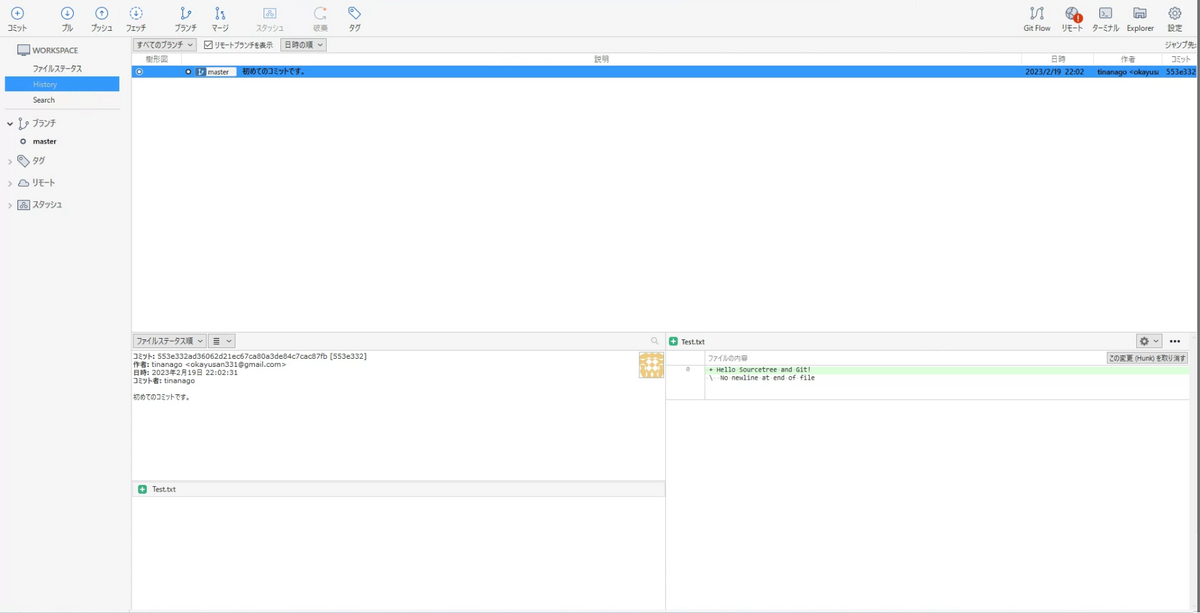
お疲れさまでした。
つぎ
Sourcetreeをインストールする
SourceTreeとGithubを連携して使う機会があったので、ここに残しておきます。
長くなってしまうので、複数のページに分割しています。
このページでは、Sourcetreeのインストールを行っています。
内容の最終更新:2023/2/19
書いたときからUIが変更されている可能性があります。
筆者の環境:
OS : Windows 11
Sourcetree Version 3.4.11
Sourcetreeをインストール
まずは、Sourcetreeをインストールしましょう。
Sourcetreeのページに行って、Download for ○○からインストーラーをダウンロードします。
インストーラーを起動すると、Registationと書かれた画面が出てきますが、スキップします。(今回はGithubアカウントを使用するため)
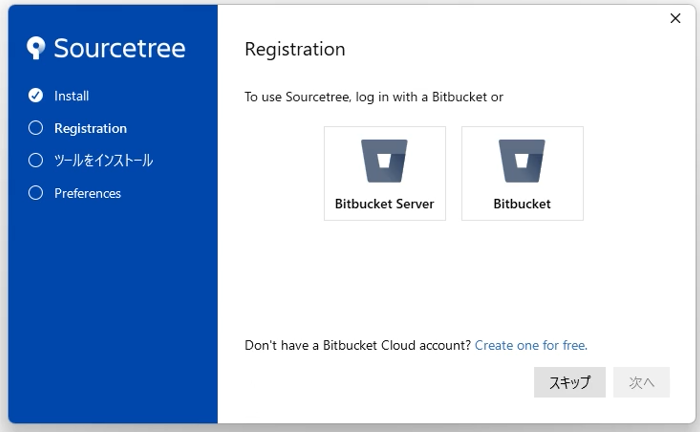
次の画面(Pick tools to download and install)では、GitとMercurialが選択されています。
筆者はそのまま[次へ]を選択しました。
(エラーが出るのでMercurialにはチェックを入れなくてもいいかもしれません。)
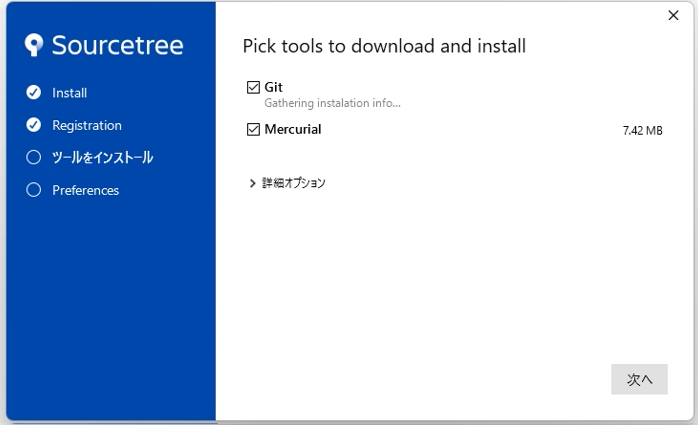
ツールのインストールが完了しました。と画面が出てくるので、次へを押します。
次のPreferences画面では、Author Name(なまえ)とAuthor Email Address(Eメールアドレス)を入力します。(筆者はAuthorNameはtinanagoにしています)
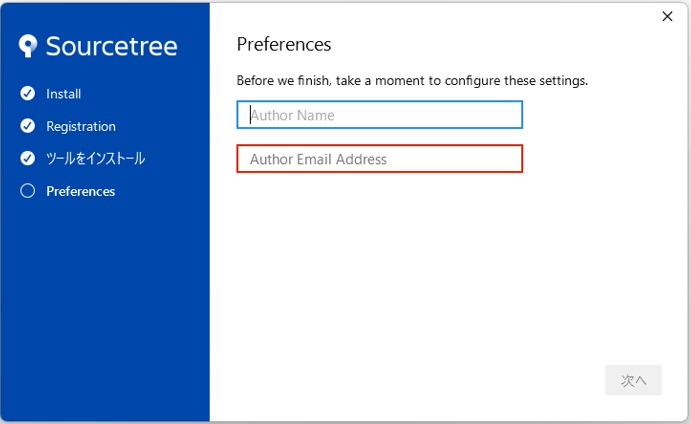
SSHキーを読み込みますか?という画面が出てきますが、いいえを選択します。

そうすると、大きな文字でローカルリポジトリという画面が出てきます。
この画面が出てきたらSourcetreeのインストールは成功です。
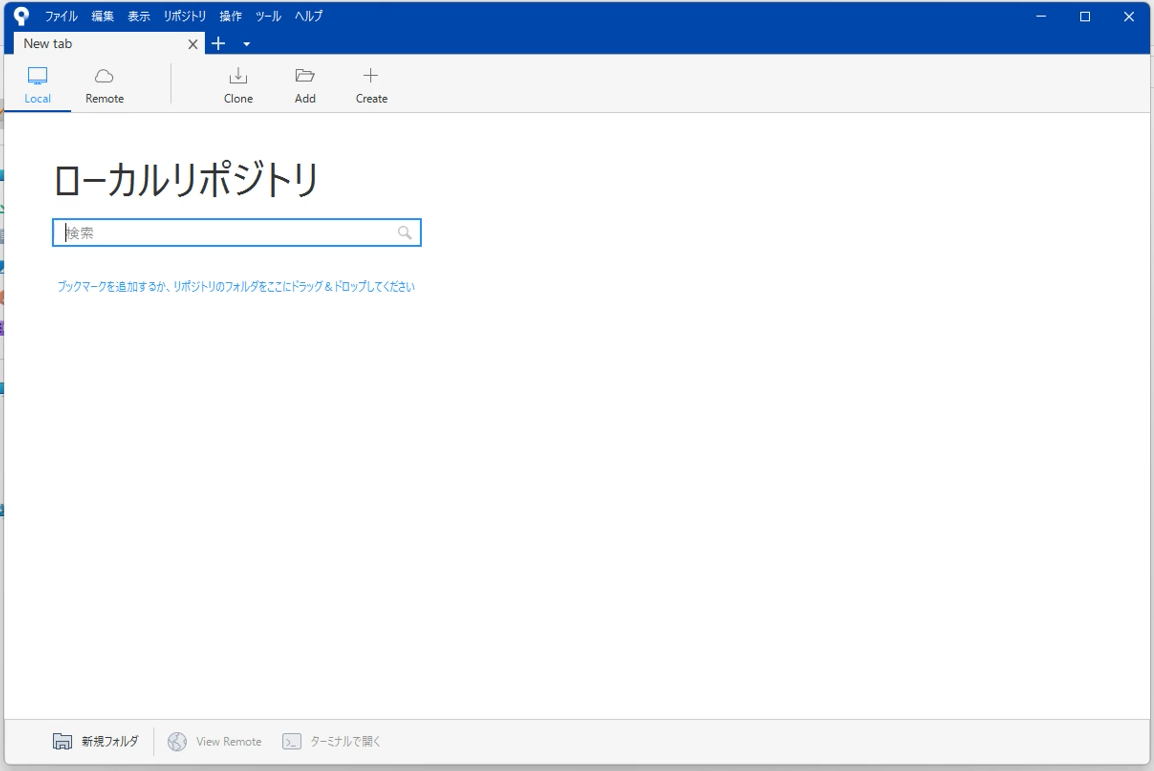
お疲れさまでした。
つぎ
Steamのゲームが入っているファイルを見る方法
Steamでダウンロードしたゲームのファイルを見る方法を書いていきます。
※2022年12月10日現在のSteamでの見かたです。
- ファイルを見たいゲームを選択して、右クリックします。
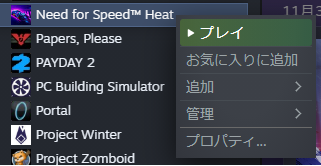
例)NFS:Heatで右クリックした時の画面 - 管理タブの中に、”ローカルファイルを閲覧”があるのでクリックします。

管理をマウスオーバーした時の画面 - 開きます。お疲れ様でした。
おわり
Terraria Dedicatedサーバーを立てる
メモとして残しておきます。
Terraria本体を持っている場合を残しておきます。
・Steamから、Terrariaのゲームファイルを探しましょう。(ない場合はダウンロード)
・TerrariaServer.exeを起動。新規でワールドを生成して、お好きな設定でセットアップしましょう。
・ポート開放をしましょう。ポートは7777がデフォルトで割り振られています。
ipで参加から、自分のIPアドレスを入力して、ポート7777を入力して入れたら成功です。お疲れ様でした。
【Minecraft】Not Enough Items(NEI)のチートモードの解除方法
Not Enough Items(NEI)のチートモードを解除する方法を紹介します。
右に出てくるアイテムをクリックするとアイテムが手に入ってしまうことを防ぐために、チートモードをレシピモードにする必要があります。
①Eキーを押して、左下のOptionsを選択
②Inventory選択し、上から二個目のCheat Modeをクリックして、Recipe Modeにします。
おわり
Unturned サーバーの開き方(Dedicated Serverを使用する)
Unturnedでマルチプレイをするためのサーバの開き方を書いていきます。
最終更新:2022/05/08
ゲームのバージョン:Unturned Version 3.22.8.1
①Steamから Unturned Dedicated Server をダウンロードする

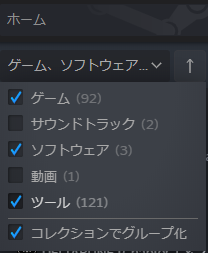
ライブラリを開き、上の写真のように"ツール"にチェックを入れると、
いろいろなゲームのServerなどが出てきます。
今回はUnturnedのサーバーを開くので、Unturned Dedicated Server をインストールしてください。
![]()
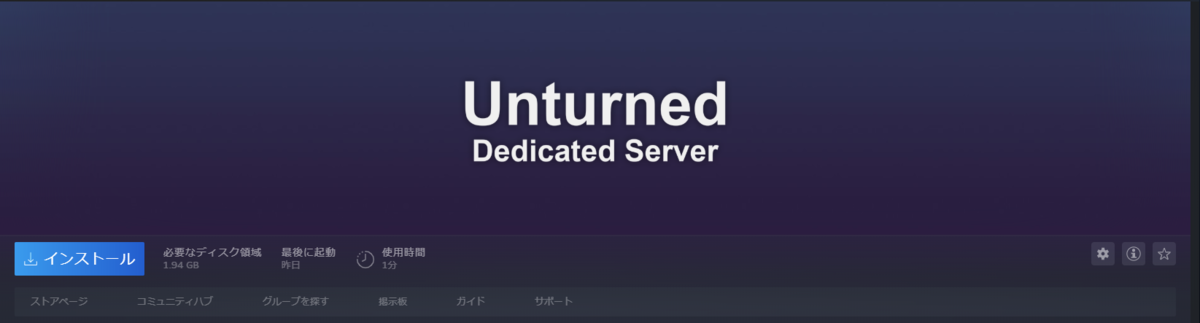
②ポート開放する
UDPで27015~27017をポート開放しましょう。
ルーターによって設定方法は様々あるので各自で調べてください。
③確認する
自分で立てたサーバーに入ってみましょう。

Connectから、

自分のIPアドレスを入力しましょう。
実際にゲーム上でサーバーに入ることができれば成功です。
お疲れ様でした。